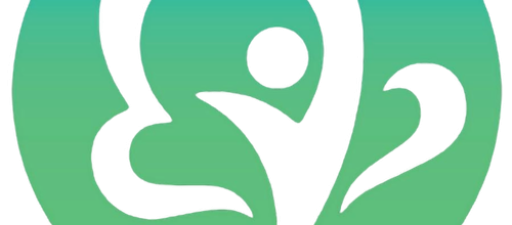گام ۱ – قبل از نصب ویندوز ۸ باید به چه مواردی توجه کرد؟
سخت افزار مورد نیاز برای نصب ویندوز ۸ :
- پردازنده ( CPU ) با توان پردازشی ۱ GHz و یا سریع تر
- رم ( Ram ) یک گیگابایتی برای استفاده از نسخه ۳۲ بیتی و یا رم دو گیگابایتی برای استفاده از نسخه ۶۴ بیتی
- ۱۶ گیگابایت فضای حالی بر روی دیسک ذخیره سازی ( Hard Disk ) برای نصب نسخه ۳۲ بیتی و یا ۲۰ گیگابایت فضای خالی برای نصب نسخه ۶۴ بیتی
- کارت گرافیک ( Graphics card ) شما باید با نسخه ۹ از DirectX مایکروسافت سازگاری داشته باشد و یا نسخه های جدیدتر
- برای استفاده از امکانات لمسی ( Touch ) ویندوز ۸ باید تبلت و یا نمایشگر شما از قابلیت multitouch پشتیبانی کند
- نمایشگر شما باید از حداقل اندازه تصویر ۱۰۲۴ در ۷۶۸ پشتیبانی کند.
گام ۲ – تنظیم بوت سیستم جهت نصب ویندوز ۸
اگر بخواهید ویندوز جدیدی نصب کنید و یا اگر بخواهید از از دیسک نجات آنتی ویروس ها مختلف استفاده کنید باید شما در ابتدا بوت را روی سی دی یا دی وی دی و یا فلش دیسک خودتان تنظیم کنید.
شاید بپرسید چه لزومی دارد با این کار سیستم برای نصب اماده می شود و بجای باز کردن هارد دیسک و ویندوز نصب شده شما اول سی دی یا دی وی دی یا هر وسیله جانبی دیگری را می خواند.
در این آموزش فرا خواهید گرفت به چه صورت بوت خود را برای نصب ویندوز و یا سایر کارها با سی دی و دی وی دی یا فلش دیسک اماده کنید.
در ابتدای آموزش حتما حتما دقت کنید که این آموزش برای تمامی BIOS ها یکی نیست و صفحه بایوس ها در مادربوردهای مختلف متفاوت می باشد.
ولی تقریبا تا حدی روال کار با چند گزینه پس و پیش به صورت آموزش داده شده می باشد پس خواهشا این نکته را مد نظر داشته باشید.
سیستم خود را ریستارت کنید قبل از شنیدن صدای بیپ و بالا امدن مشخصات باویس کلید DEL ( یا DELET ) کیبورد خود را چند بار فشار دهید ( در برخی از لپ تاپ ها باید روی F2 ، در برخی از مادربردها هم F12 ) را فشار دهید.
در اکثر موارد با زدن DEL کیبورد وارد صفحه بایوس مادربرد می شوید.
خوب هم اکنون مانند عکس زیر روی سربرگ Boot کلیک کنید ( این قسمت نیز در مادربوردهای مختلف متفاوت می باشد ) ، سپس Boot Device Priority را انتخاب کنید و دکمه اینتر را فشار دهید.
اکنون مانند تصویر زیر ۱st Boot Device رو انتخاب کنید برای بوت شدن از طریق باید درایور سی دی رام را انتخاب کنید.
برای بوت شدن از روی فلش دیسک باید USB FLASH رو انتخاب کنید و یا نام فلش دیسک خودتان را انتخاب کنید ( دقت داشته باشید برای بوت شدن از طریق فلش باید فلش دیسک شما حتما قبل از امدن به بایوس وصل باشد و مادربورد شما از این خاصیت پشتیبانی کند).
خوب اکنون شما بوت را بسته به انتخاب روی سی دی رام و یا فلش دیسک خودتان تنظیم کرده اید.
برای ذخیره تغییرات اکنون روی F10 کیبورد خودتان کلیک کنید و سپس روی Yes یا OK کلیک کنید تا تنظیمات ذخیره شود ، تمام شد اکنون شما برای نصب ویندوز اماده هستید .
گام ۳ – شروع مراحل نصب ویندوز ۸
خوب سی دی ویندوز ۸ یا ویندوز ۸٫۱ را داخل دی وی دی رام بگذارید و منتظر بوت شدن سی دی باشید.
سپس با قسمت تنظیمات زبان مواجه می شوید که بهتر است تنظیمات به صورت پیش فرض مانند عکس زیر باشد و سپس روی Next کلیک کنید.
در مرحله بعد روی Install Now کلیک کنید.
در این قسمت شما باید قوانین مایکروسافت را زدن تیک I accept the license terms تایید کرده و روی Next کلیک نمایید.
در این بخش باید نحوه نصب ویندوز را تعیین نمایید که پیشنهاد ما و حتما انتخاب قسمت دوم یعنی Custom: Install Windows only (advanced) می باشد. در عکس زیر با کادر قرمز مشخص کرده ایم.
سپس نصب ویندوز ۸ یا ویندوز ۸٫۱ شما باید درایوی که قصد نصب ویندوز را دارید انتخاب کرده و سپس روی Drive options (advanced) کلیک نمایید.
در این مرحله شما باید روی گزینه Format کلیک کنید تا درایو فرمت شود و سپس روی Next کلیک نمایید.
با زدن دکمه Next پروسه نصب ویندوز شروع می شود گذر از این مرحله بستگی به نوع سیستم و سخت افزار شما دارید معمولا بین ۱۰ تا ۳۰ دقیقه بسته به نوع سخت افزار این مرحله طول خواهد کشید پس صبور باشید.
پس از پایان مرحله بالا ویندوز سیستم شما ریستارت می شود.
بعد از بالا امدن سیستم شما لوگوی ویندوز ۸٫۱ را مشاهده می کنید البته هنوز مراحل نصب به پایان نرسیده است.
در این مرحله از نصب شما با تصویر زیر مواجه می شوید که شما قادر به تغییر رنگ بکرگاند مترو خواهید بود و همچنین می توانید یک نام را برای سیستم خودتان در قسمت Pc Name انتخاب کرده و سپس روی Next کلیک کنید.
روی قسمت Use express settings کلیک کنید.
در قسمت بعدی باید یک نام برای ویندوز خودتان تعیین کنید ، البته این نام با نامی که برای کامپیوتر در قسمت ۱۲ تعیین کردید باید متفاوت باشد.
همچنین می توانید با دادن پسورد در قسمت Password برای ویندوز خودتان رمز عبور انتخاب کنید و سپس روی Finish کلیک کنید.
با مشاهده تصویر زیر یعنی نصب ویندوز ۸ یا ۸٫۱ شما با موفقیت به پایان رسیده است و باید کمی صبر کنید تا به مرحله بعدی نصب وارد شوید.
به این صورت نصب ویندوز ۸ و یا ویندوز ۸٫۱ شما با موفقیت به اتمام رسید.