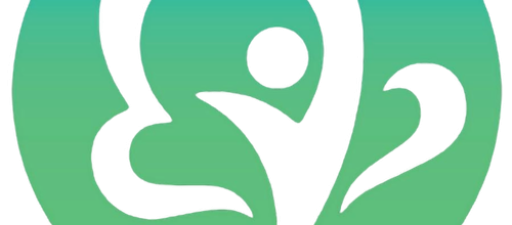گام ۱ – راه اندازی سرویس SMB
ابتدا به مسیر IP -> SMB بروید.
در پنجره شماره ۳ با زدن تیک Enabled می توانید این سرویس را فعال کنید. در فیلد Domain یک نام برای این سرویس درج نمایید ( به عنوان مثال nooran.com یا workgroup )
با استفاده از فیلد Comment می توانید توضیحی برای این سرویس درج نمایید.
در صورتی که گزینه Allow Guests فعال باشد، اجازه دسترسی به افراد میهمان را صادر نموده اید. ( در صورتی که این گزینه غیر فعال باشد، کاربر باید برای مشاهده دایرکتوری و استفاده از File Sharing یوزر اکانت داشته باشد )
با استفاده از گزینه Interfaces می توانید مشخص کنید که سرویس SMB روی کدام اینترفیس ها در دسترس باشد.
همانطور که در تصویر زیر مشاهده می کنید، ما این SMB را روی Ether1 با نام WORKGROUP فعال کرده ایم و اجازه دسترسی به افراد مهمان را صادر نموده ایم و Server1 را به عنوان کامنت به این سرویس اختصاص داده ایم.
اکنون این سرویس را با موفقیت روی میکروتیک خود راه اندازی نموده اید و حالا نوبت به اشتراک گذاری فولدر ها می باشد.
برای این منظور مطابق شکل زیر روی Shares کلیک کرده و در صفحه باز شده روی Add کلیک کنید.
ما تصمیم داریم ۲ فولدر تحت عناوین PriceList و CustomerInfo برای واحد فروش شرکت ایجاد کنیم. پس مطابق تصویر زیر عمل خواهیم کرد.
با تنظیم فیلد Max Sessions برای هر فولدر، می توانید تعیین کنید حداکثر چند کاربر در هر لحظه به آن پوشه دسترسی داشته باشد.
در زمان مقدار دهی این گزینه به پهنای باند شبکه، مشخصات سخت افزاری میکروتیک خود و … توجه داشته باشید.
در مرحله آخر، شما باید برای استفاده پرسنل خود از این سرویس، حساب کاربری بسازید. بدین منظور مطابق زیر تصویر زیر، در مسیر IP -> SMB روی گزینه Users کلیک کرده و در صفحه باز شده روی Add کلیک کنید.
ما تصمیم دارید یک یوزر با نام S.Tekieh و با پسورد ۱۲۳ ایجاد کنید. پس مطابق تصویر زیر عمل خواهیم کرد.

در صورتی که گزینه Read Only را فعال کنیم، سطح دسترسی این کاربر فقط خواندنی خواهد بود و نمی تواند تغییراتی در فایل ها و فولدر ها ایجاد کند.
توجه داشته باشید کاربری که در بخش SMB Users ایجاد می کنید، فقط به همین سرویس دسترسی خواهد داشت و مثلا نمی تواند از طریق WinBox یا Webfig به میکروتیک شما لاگین نماید.
اکنون کاربرانی که با Ether1 روتربرد ما ارتباط دارند، می توانند با وارد کردن IP_ADDRESS_of_Ether1 در بخش Run ویندوز به محتویات Share شده دسترسی پیدا کنند.
به تصویر زیر دقت کنید.
تبریک می گوییم. شما با موفقیت توانستید سرویس File Sharing میکروتیک را راه اندازی کنید!
میکروتیک هایی که از حرف U در پارت نامبرشان استفاده شده است ( مثلا RB951Ui-2HnD )، دارای پورت USB می باشند و امکان اتصال Flash Memory به خود را دارند. پس اگر Storage روتربرد شما برای سرویس File Sharing کافی نمی باشد، نگران نباشید.
ابتدا یک Flash Memory به روتربرد خود متصل کرده و مطابق شکل زیر به مسیر System -> Disk بروید.
سپس روی حافظه فلش اضافه شده به روتر کلیک کنید تا Highlight شود. سپس روی Format Drive کلیک کنید.
( در صورتی که حافظه فلش شما در سیستم شناسایی نشده بود، روتربرد را Reboot کنید )
تذکر:
در صورتی که File System فلش مموری شما FAT32 باشد، نیاز به فرمت کردن آن نخواهد بود و به صورت کامل شناسایی شده و قابل استفاده خواهد بود.
در پنجره باز شده تنظیمات را به صورت پیش فرض رها کنید و روی Start کلیک کنید. توجه داشته باشید که بعد از این کار، کلیه فایل های موجود در Flash Memory شما پاک خواهد شد.
بعد از اتمام فرمت فلش مموری، پنجره Disk List به صورت زیر تغییر وضعیت خواهد داد.
در نهایت به مسیر IP -> SMB رفته و وارد بخش Shares شده و در صفحه باز شده روی Add کلیک کنید.
در پنجره باز شده، فیلد Directory را عبارت disk1/ قرار دهید.
اکنون فولدری در شبکه شما تحت عنوان My Flash به اشتراک گذاشته شده است که محل ذخیره فایل های آن USB Flash Memory ای خواهد بود که به روتربرد خود متصل کرده اید.
در صورتی که بر روی تلفن همراه آندرویدی قصد استفاده از فایل های به اشتراک گذاشته شده در شبکه را دارید، می توانید نرم افزار ES File Explorer را نصب و مطابق تصاویر زیر عمل کنید.
به تصاویر زیر دقت کنید.